-Цитатник
Список уроков.Как ОФОРМИТЬ ДНЕВНИК. - (13)
Список уроков.Как ОФОРМИТЬ ДНЕВНИК. Здесь я собрала всё самое Основное, И НЕОБХОДИМО...
Удобные flash-генераторы для подборки нужного вам цвета! - (3)Удобные flash-генераторы для подборки нужного вам цвета! Очень удобные flash-генерат...
Знаменитые фильтры KPT 6 для Фотошопа - (3)Знаменитые фильтры KPT 6 для Фотошопа Чтобы посмотреть эффекты, нужно нажать на название фильт...
Инструкция для Золушки, или как выйти замуж за Принца в тайском лакорне - (0)Инструкция для Золушки, или как выйти замуж за Принца в тайском лакорне МИССИЯ...
-Метки
corel proshow producer window 7 Маски анимация бродилка валентинки девушки дети живопись здоровье зима клипарты коллажи компьютер куклы мои работы молитвы надписи новый год осень папки пасха пейзажи праздники программы птицы работы рабочий стол рамки рамочки рождество сайты скрап-набор схемы тесты урок для начинающих уроки corel уроки от ленусик уроки от сабины фильтры флешки фоны фото фотошоп футажи цветы шрифты эдитор яндекс
-Рубрики
- МОИ РАБОТЫ (649)
- 3d клип-арт (89)
- DP Animation Maker (11)
- Живопись (3)
- Aleo Flash Intro Banner Maker (30)
- Календарь (29)
- COREL (1972)
- Jasc Animation Shop (50)
- подсказки для начинающих (36)
- уроки от ЭМИЛЛИ (12)
- уроки от roza3344 (10)
- Инструменты PSP (100)
- мои уроки (53)
- Урок с ledi_Meledi (12)
- урок-видео (60)
- Уроки Corel (256)
- уроки fanta_girro (27)
- уроки krilo angela (52)
- уроки Ledi_Bliss (14)
- уроки от Инноэль (154)
- уроки от Mademoiselle Viv (307)
- уроки от Mausinka (33)
- уроки от MIKA (212)
- уроки от Сабины (182)
- уроки от Танечки (57)
- Фильтры (229)
- Corel Ulead PhotoImpact X3 (17)
- GIMP (259)
- ФЛЕШКИ (135)
- PAINT.NET (45)
- ProShow Producer (113)
- фотoгенератор (34)
- ЧАСИКИ (122)
- Sothink SWF Easy (13)
- Sothink SWF Quicker (43)
- Sqirtz Water Reflections (18)
- SWiSHmax (8)
- Ulead GIF Animator (12)
- Все для блога (715)
- видео (64)
- музыка (54)
- РАМКИ (202)
- СХЕМЫ (105)
- ЖИЗНЬ В ЛУННОМ РИТМЕ (16)
- ИНТЕРЕСНО (1028)
- АСТРОЛОГИЯ (42)
- ГОРОСКОПЫ (58)
- ЗДОРОВЬЕ (183)
- история (21)
- кулинария (78)
- магия (69)
- Мантра (7)
- МАТРИЦА (107)
- психология (52)
- РЕЛИГИЯ (81)
- СТИХИ (94)
- юмор (15)
- КАРТИНКИ (1486)
- анимация (200)
- Глиттеры (17)
- Набор для коллажа (229)
- Надписи (179)
- Скрап-наборы (280)
- ФОНЫ (267)
- ФОТО (105)
- КЛИП-АРТ (2096)
- Вазы и посуда (43)
- Алфавит (45)
- Города и мосты (27)
- девушки (375)
- дети (44)
- ДОМИКИ (26)
- Еда и Фрукты (56)
- животные (218)
- мужчины (32)
- парфюмерия (18)
- ПАРЫ (23)
- праздники (108)
- природа (181)
- Разделители (42)
- Свечи (17)
- Транспорт (35)
- уголки (54)
- украшения (122)
- ЦВЕТЫ (172)
- часы (12)
- КОМПЬЮТЕР (671)
- ПРОГРАММЫ (367)
- ландшафтный дизайн (240)
- интерьер (47)
- Комнатные растения (43)
- Садовые растения (52)
- ФЕН-ШУЙ (32)
- ОДИС (28)
- ФОТОШОП (2713)
- уроки от Mischel7 (10)
- СЕКРЕТЫ ФОТОШОПА (37)
- советы новичкам фотошоп (70)
- уроки от Ledy_OlgA (76)
- уроки от Елены (68)
- Уроки от Илоны (41)
- Уроки от Марины (225)
- уроки от Натальи (165)
- Уроки от Светы Васютиной (23)
- ФШ PNG (207)
- ФШ анимация (223)
- ФШ бродилка (40)
- ФШ инструменты (115)
- ФШ кисти (125)
- ФШ коллаж (204)
- ФШ маски (114)
- ФШ плагины (210)
- ФШ полезности (39)
- ФШ программы (37)
- ФШ ссылки (19)
- ФШ стили (80)
- ФШ текст (84)
- ФШ уроки (218)
- ФШ фото (130)
- ФШ шрифты (54)
- экшены (60)
-Музыка
- Любовь Успенская-Русская любовь
- Слушали: 1851 Комментарии: 8
- Любовь Успенская-История одной любви
- Слушали: 1957 Комментарии: 2
- ***Н.Басков_Тебе одной***
- Слушали: 3352 Комментарии: 7
- ***Тото Кутуньо_soli***
- Слушали: 2842 Комментарии: 2
- ***С.Беликов_Ласковые руки***
- Слушали: 1924 Комментарии: 4
-ТоррНАДО - торрент-трекер для блогов
Делюсь моими файлами
Скачал и помогаю скачать
Жду окончания закачки
-Всегда под рукой
-Поиск по дневнику
Азы фотошоп, онлайн шпаргалка 1 :-) |
Цитата сообщения Inmira
Азы фотошоп, онлайн шпаргалка 1 :-)
Как-то так складывается, что приходят новые читатели, кто-то из них установил photoshop и смотрит на него в конкретном страхе. Как там что-то делать?
А мне в свою очередь очень утомительно каждый раз писать о том, как открыть файл или как его сохранить. Поэтому напишу один раз, создам такую "онлайн шпаргалку". В ней опишу только самые основные действия, которые мы регулярно делаем. Глубоко вникать и копать не будем, чтобы вас не запутать и самой не запутаться. В один пост , пожалуй, даже самое основное не поместится, - поэтому разобью.
Итак, приступим! :-)
Чаще всего для работы в photoshop мы пользуемся готовыми изображениями в форматах PNG, JPEG, TIFF, PSD (родной формат photoshop), иногда - GIF, EPS и некоторые другие. Как открывать gif и eps, поговорим отдельно, а вот про то, как открыть остальные форматы - сейчас.
Повторюсь, - речь о PNG, JPEG, TIFF, PSD. Хотя большинство других форматов открываются аналогично, но надо знать некоторые тонкости.
Вариантов достаточно много.
Способ первый.
Просто затаскиваем наш файл в окно фотошопа мышкой. Так:

Способ второй.
Нажимаем сочетание клавиш Ctrl +O (расклад клавиатуры - англ.). У нас откроется окно с папками на нашем компьютере. Находим нужную нам папку:

В папке находим нужное изображение (или другой файл) и жмем кнопку "Открыть":

Способ третий.
В меню "Файл" выбираем "Открыть", так:

Дальше все аналогично второму способу, - откроется окошко и выбираем, что нам нужно.
Способ четвертый
Если мы находимся вне фотошопа, а файл у нас под рукой, можно правой клавишей мыши кликнуть по файлу и в выпавшем окне выбрать "Открыть с помощью Adobe Photoshop", так:

Если в выпавшем списке у вас сразу не высвечивается "Adobe Photoshop", как наиболее подходящая программа, то кликаем на "Выбрать программу":
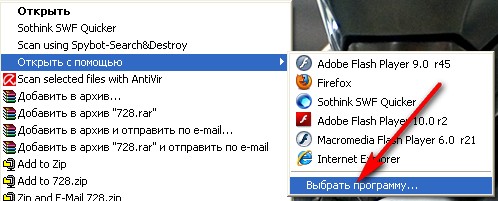
И выбираем из списка программ на нашем компьютере вручную:
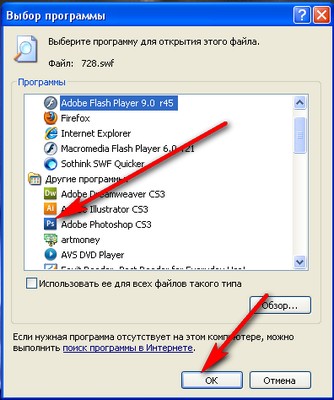
Жмем "ОК"
Способ пятый.
Если мы в фотошопе и нам надо продолжить работу с файлом, который мы недавно открывали в photoshop, - можно в меню "Файл" выбрать "недавно открываемые" и в выпавшем окне найти нужный файл, так:
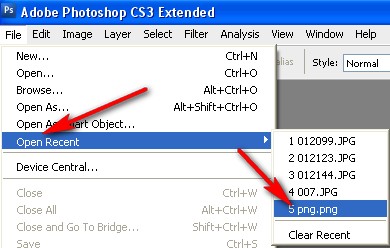
Если вы не храните кисти, паттерны и прочие красоты в самом фотошопе (как и я), то их можно открывать аналогичным образом. Всеми способами, кроме пятого.
Способ первый.
Идем в меню > файл > новый, так:
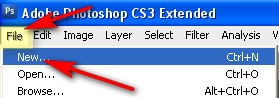
В открывшемся окне вводим название файла (необязательно). Нажатием на галочки (по стрелке 2) выбираем единицы измерения. (мне удобнее в пикселах):
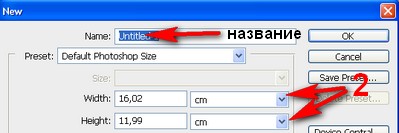
Вот, допустим, мне нужен файл 500-500 пкс, я проставляю ширину и высоту, и жму на галочку по стрелке 2, чтобы разрешение файла было в привычных мне px/inch:

72 px/inch - вполне подходящее разрешение для web. Для печати лучше проставлять разрешение от 300 px/inch.
Нажимаем на следующую галочку и выбираем цветовую модель. Как правило, - RGB. Для печати - лучше GMYK. Но работать в фотошопе как-то удобнее с RGB:
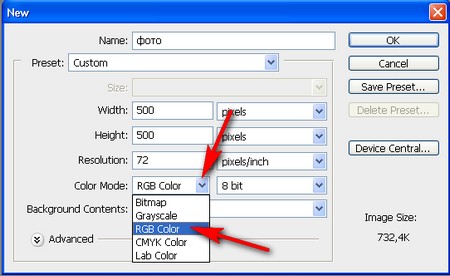
Нажимаем на следующую галочку и выбираем цвет фона , лучше прозрачный:

Все, - этого нам пока вполне достаточно. Жмем "ОК".
Способ второй.
Нажимаем сочетание клавиш Ctrl +N. Откроется окошко создания нового файла. Там проставляем все, как и в первом способе.
Если мы работаем с файлом никогда не сохранявшимся, то эти команды работают одинаково.
Способ первый.
Идем в меню, Файл > Сохранить, так:

В открывшемся окне "Сохранить как" вписываем имя файла, выбираем папку для сохранения и нажимаем на галочку по стрелке (на скрине обозначено):
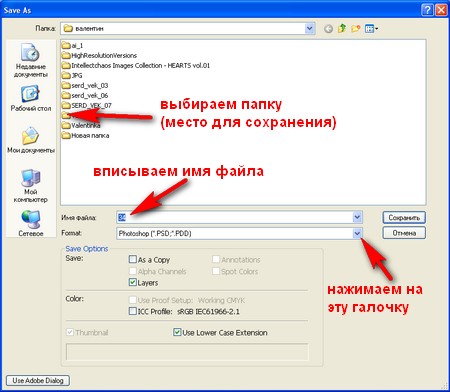
В открывшемся списке выбираем нужный нам формат, здесь:

Как видите, форматов с которыми может работать photoshop достаточно много. Я выделила и обозначила основные, с которыми нам придется работать (обычно сохраняют в jpeg - для web, в png - если нужно сохранить прозрачность, в psd - если сохраняем со слоями (родной формат фотошопа), tiff - для печати:
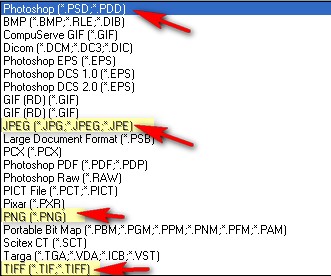
Я перечислю самое основное, без чего просто никак.
Сохраняем в JPEG.
В выпавшем списке выбираем JPEG и жмем "Сохранить":

Все настройки пока оставляем по умолчанию. Можем подвигать ползунок (по синей стрелке). Увеличить или уменьшить качество. Чем выше качество, тем тяжелее будет файл:
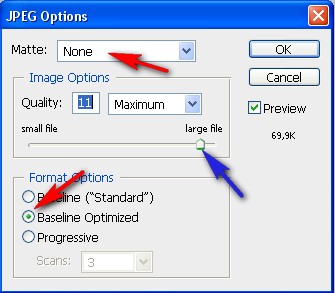
Если мы готовим картинку для блога или сайта, собираясь выкладывать ее в оригинальном размере, - то лучше "сохранять для web". Но об этом позже.
Сохраняем в png.
Все файлы с прозрачностью (рамки с прозрачным вырезом, отрисовки и пр.) нужно сохранять в png. Для сохранения в выпавшем списке выбираем PNG и жмем "Сохранить". Дальше оставляем по умолчанию:

Сохраняем в PSD
Это актуально, особенно если работаем с большими, тяжелыми, многослойными файлами. Советую регулярно сохранять в этом формате. Ибо если вдруг фотошоп выдает ошибку или нехватка памяти, или глюк какой-нибудь, - у Вас не пропадет большая часть работы. Файлы в psd сохраняют все послойно. Т.е. , как Вы сохранились в последний раз, - так и откроетесь, если вдруг фотошоп закрылся. Один раз сохранив файл в psd, потом просто периодически жмем на кнопку "Save" - "Сохранить" и он будет пересохраняться автоматически. Опять-таки, настройки по умолчанию:

В этом, пожалуй, отличие кнопки "Save - Сохранить" от "Сохранить как - Save as". Если мы сохраняли регулярно файл в psd, а потом пришло время сохранить его в jpeg, то тут надо жать кнопку "Сохранить как - Save as". Иначе у нас автоматически пересохранится в psd, и не выплывет окошка с выбором формата.
Способ второй
Опять-таки горячие клавиши. С клавишами работать намного быстрее и удобнее. Просто надо привыкнуть.
Итак, чтобы сохранить файл (Save - Сохранить) нажимаем сочетание клавиш Ctrl + S. Чтобы "Сохранить файл как..." (Save as) нажимаем клавиши Shift + Ctrl + S.
Дальше все, как в первом способе.
Пока прервемся. Продолжение следует :-) Всем удачного дня и прекрасного настроения :-)
P.S. Повторюсь, пишу самое необходимое для работы новичков. Так что, не критикуйте слишком строго, лан? :-)
Как-то так складывается, что приходят новые читатели, кто-то из них установил photoshop и смотрит на него в конкретном страхе. Как там что-то делать?
А мне в свою очередь очень утомительно каждый раз писать о том, как открыть файл или как его сохранить. Поэтому напишу один раз, создам такую "онлайн шпаргалку". В ней опишу только самые основные действия, которые мы регулярно делаем. Глубоко вникать и копать не будем, чтобы вас не запутать и самой не запутаться. В один пост , пожалуй, даже самое основное не поместится, - поэтому разобью.
Итак, приступим! :-)
Чаще всего для работы в photoshop мы пользуемся готовыми изображениями в форматах PNG, JPEG, TIFF, PSD (родной формат photoshop), иногда - GIF, EPS и некоторые другие. Как открывать gif и eps, поговорим отдельно, а вот про то, как открыть остальные форматы - сейчас.
Как открыть файл в photoshop.
Повторюсь, - речь о PNG, JPEG, TIFF, PSD. Хотя большинство других форматов открываются аналогично, но надо знать некоторые тонкости.
Вариантов достаточно много.
Способ первый.
Просто затаскиваем наш файл в окно фотошопа мышкой. Так:

Способ второй.
Нажимаем сочетание клавиш Ctrl +O (расклад клавиатуры - англ.). У нас откроется окно с папками на нашем компьютере. Находим нужную нам папку:

В папке находим нужное изображение (или другой файл) и жмем кнопку "Открыть":

Способ третий.
В меню "Файл" выбираем "Открыть", так:

Дальше все аналогично второму способу, - откроется окошко и выбираем, что нам нужно.
Способ четвертый
Если мы находимся вне фотошопа, а файл у нас под рукой, можно правой клавишей мыши кликнуть по файлу и в выпавшем окне выбрать "Открыть с помощью Adobe Photoshop", так:

Если в выпавшем списке у вас сразу не высвечивается "Adobe Photoshop", как наиболее подходящая программа, то кликаем на "Выбрать программу":
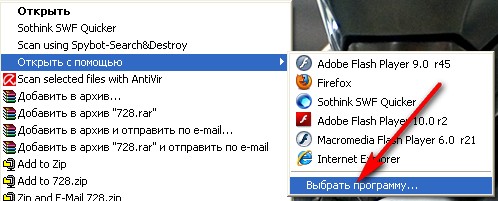
И выбираем из списка программ на нашем компьютере вручную:
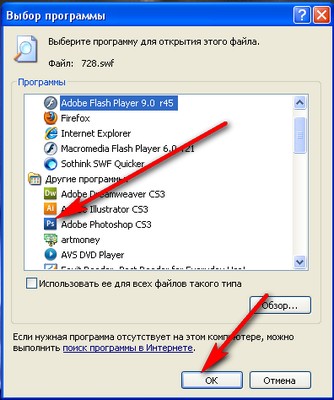
Жмем "ОК"
Способ пятый.
Если мы в фотошопе и нам надо продолжить работу с файлом, который мы недавно открывали в photoshop, - можно в меню "Файл" выбрать "недавно открываемые" и в выпавшем окне найти нужный файл, так:
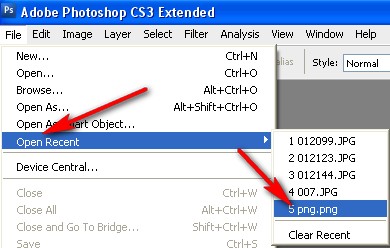
Если вы не храните кисти, паттерны и прочие красоты в самом фотошопе (как и я), то их можно открывать аналогичным образом. Всеми способами, кроме пятого.
Как создать новый файл в photoshop.
Способ первый.
Идем в меню > файл > новый, так:
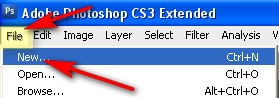
В открывшемся окне вводим название файла (необязательно). Нажатием на галочки (по стрелке 2) выбираем единицы измерения. (мне удобнее в пикселах):
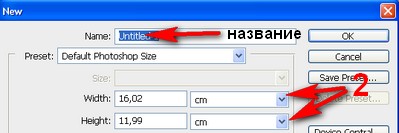
Вот, допустим, мне нужен файл 500-500 пкс, я проставляю ширину и высоту, и жму на галочку по стрелке 2, чтобы разрешение файла было в привычных мне px/inch:

72 px/inch - вполне подходящее разрешение для web. Для печати лучше проставлять разрешение от 300 px/inch.
Нажимаем на следующую галочку и выбираем цветовую модель. Как правило, - RGB. Для печати - лучше GMYK. Но работать в фотошопе как-то удобнее с RGB:
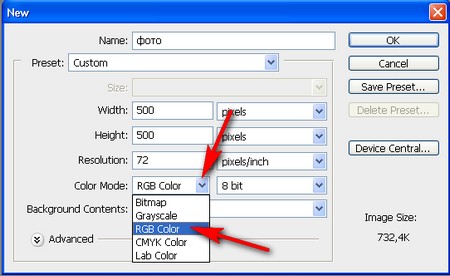
Нажимаем на следующую галочку и выбираем цвет фона , лучше прозрачный:

Все, - этого нам пока вполне достаточно. Жмем "ОК".
Способ второй.
Нажимаем сочетание клавиш Ctrl +N. Откроется окошко создания нового файла. Там проставляем все, как и в первом способе.
Как сохранять файлы в photoshop (через команды save, save as).
Если мы работаем с файлом никогда не сохранявшимся, то эти команды работают одинаково.
Способ первый.
Идем в меню, Файл > Сохранить, так:

В открывшемся окне "Сохранить как" вписываем имя файла, выбираем папку для сохранения и нажимаем на галочку по стрелке (на скрине обозначено):
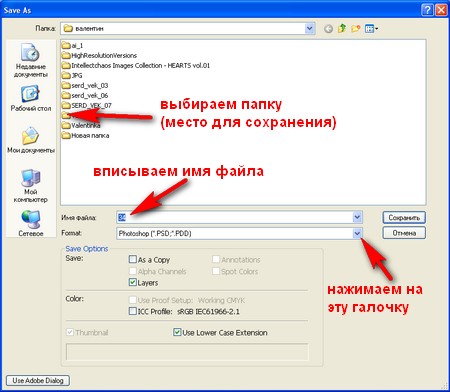
В открывшемся списке выбираем нужный нам формат, здесь:

Как видите, форматов с которыми может работать photoshop достаточно много. Я выделила и обозначила основные, с которыми нам придется работать (обычно сохраняют в jpeg - для web, в png - если нужно сохранить прозрачность, в psd - если сохраняем со слоями (родной формат фотошопа), tiff - для печати:
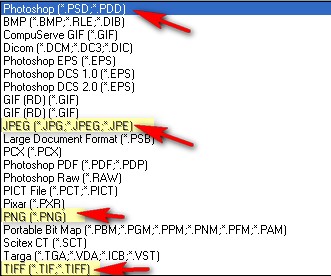
Я перечислю самое основное, без чего просто никак.
Сохраняем в JPEG.
В выпавшем списке выбираем JPEG и жмем "Сохранить":

Все настройки пока оставляем по умолчанию. Можем подвигать ползунок (по синей стрелке). Увеличить или уменьшить качество. Чем выше качество, тем тяжелее будет файл:
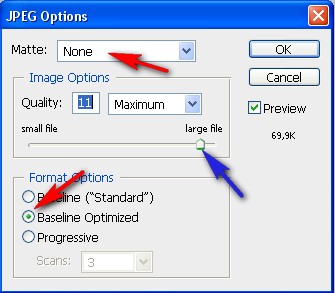
Если мы готовим картинку для блога или сайта, собираясь выкладывать ее в оригинальном размере, - то лучше "сохранять для web". Но об этом позже.
Сохраняем в png.
Все файлы с прозрачностью (рамки с прозрачным вырезом, отрисовки и пр.) нужно сохранять в png. Для сохранения в выпавшем списке выбираем PNG и жмем "Сохранить". Дальше оставляем по умолчанию:

Сохраняем в PSD
Это актуально, особенно если работаем с большими, тяжелыми, многослойными файлами. Советую регулярно сохранять в этом формате. Ибо если вдруг фотошоп выдает ошибку или нехватка памяти, или глюк какой-нибудь, - у Вас не пропадет большая часть работы. Файлы в psd сохраняют все послойно. Т.е. , как Вы сохранились в последний раз, - так и откроетесь, если вдруг фотошоп закрылся. Один раз сохранив файл в psd, потом просто периодически жмем на кнопку "Save" - "Сохранить" и он будет пересохраняться автоматически. Опять-таки, настройки по умолчанию:

В этом, пожалуй, отличие кнопки "Save - Сохранить" от "Сохранить как - Save as". Если мы сохраняли регулярно файл в psd, а потом пришло время сохранить его в jpeg, то тут надо жать кнопку "Сохранить как - Save as". Иначе у нас автоматически пересохранится в psd, и не выплывет окошка с выбором формата.
Способ второй
Опять-таки горячие клавиши. С клавишами работать намного быстрее и удобнее. Просто надо привыкнуть.
Итак, чтобы сохранить файл (Save - Сохранить) нажимаем сочетание клавиш Ctrl + S. Чтобы "Сохранить файл как..." (Save as) нажимаем клавиши Shift + Ctrl + S.
Дальше все, как в первом способе.
Пока прервемся. Продолжение следует :-) Всем удачного дня и прекрасного настроения :-)
P.S. Повторюсь, пишу самое необходимое для работы новичков. Так что, не критикуйте слишком строго, лан? :-)
Серия сообщений "ФШ полезности":
Часть 1 - если у меня рамка форматом "гиф" и белое окошко как вставить туда фотографию (лицо)
Часть 2 - как вставить в рамку "гиф" формат - фотку
...
Часть 14 - Водяные знаки
Часть 15 - Как повторить рисунок.
Часть 16 - Азы фотошоп, онлайн шпаргалка 1 :-)
Часть 17 - All for Photoshop ( Советы и подсказки )
Часть 18 - секреты и советы по работе с Adobe Photoshop ( часть 2)
...
Часть 37 - Выделение для начинающих. Урок 1
Часть 38 - Чаво Actions и Маски
Часть 39 - Как избавиться от ореола на анимашке без фона.
| Комментировать | « Пред. запись — К дневнику — След. запись » | Страницы: [1] [Новые] |
Пригодится,полезная инфа.СПасибо.
| Комментировать | « Пред. запись — К дневнику — След. запись » | Страницы: [1] [Новые] |








