Настройка Windows XP
Если у вас есть КПК с Wi-Fi и PC с сетевой картой Wi-Fi, но при этом нет точки доступа, а подружить оба устройства очень хочется, то нет ничего страшного – можно обойтись и без точки доступа.
Данный пример я писал, используя сетевую USB Wi-Fi карту «Pheenet Wireless 54Mbps USB adapter» и КПК HP hx4700 со встроенным модулем Wi-Fi.
Первым делом, нужно установить драйвера от Wi-Fi донгла. Эту процедуру я опускаю, так как справится с ней не трудно. После установки драйверов, в правом углу экрана появляется значок, говорящий о том, что устройство подключено и работает.
1. Щелкаем по значку левой клавишей мыши 2 раза и попадаем в окно доступных беспроводных сетей.
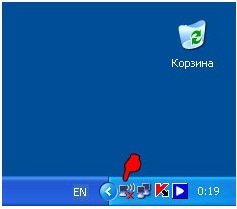
2. Обратите внимание, недалеко от меня сразу обнаружилось три сети. Две из них защищены (значок замочка), а самая первая в списке открыта для доступа. При подключении к этой сети не требуется ни паролей, ни других знаний. Мы же свою сеть сделаем защищенной.
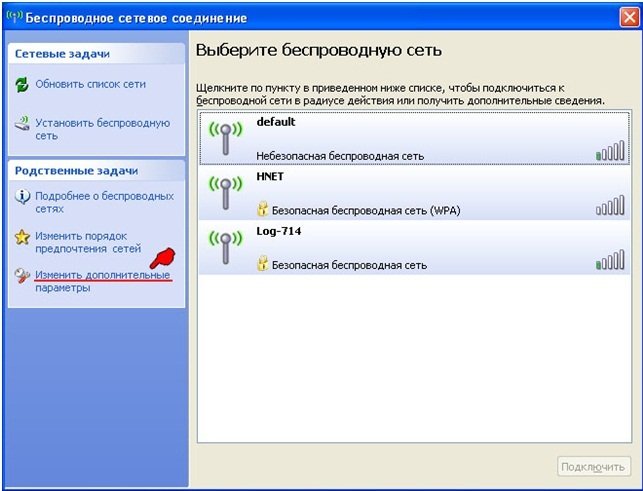
Нажимаем пункт «Изменить дополнительные параметры».
3. В открывшемся окне, выделяем «Протокол Интернета TCP/IP» и нажимаем кнопку свойства.
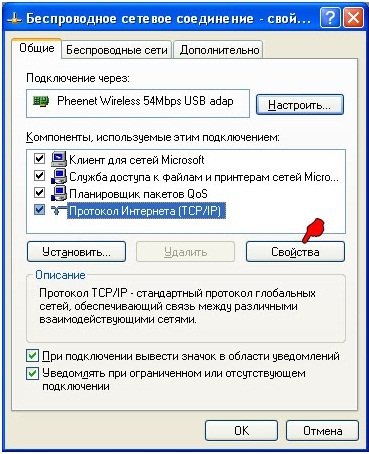
4. Проверяем, выставлены ли «IP-адрес» и «Маска подсети». По умолчанию, IP адрес стоит 192.168.0.1, а маска подсети 255.255.255.0 – так что менять ничего не будем.

Нажимаем «ОК»
5. В этом окне отмечаем, галочкой «Использовать Windows для настройки», а чуть ниже нажимаем кнопку «Добавить».
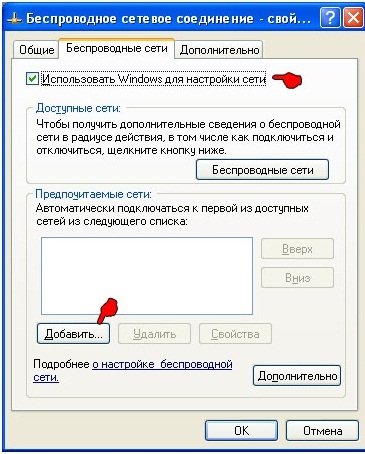
6. Вводим следующие параметры:
Сетевое имя (SSID) – название нашей сети.
Проверка подлинности – выбираем совместная
Шифрование данных – WEP
Ключ предоставлен автоматически – галочку снять, иначе не получится задать свой ключ.
Ключ сети – необходимо ввести достаточно длинный ключ, состоящий из букв и цифр.
Подтверждение – повторяем ключ.
Отмечаем галочкой пункт «Это прямое соединение компьютер-компьютер, точки доступа не используются».

Переходим во вкладку «Подключение».
7. Отмечаем галочкой «Подключаться, если сеть находится в радиусе действия».
Нажимаем «Ок».
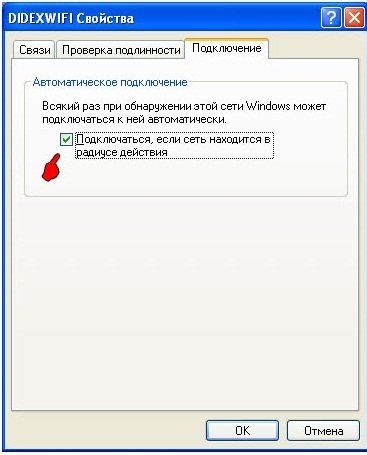
8. Снова щелкаем в трее по иконке беспроводного соединения и видим, что появилось наше соединение.
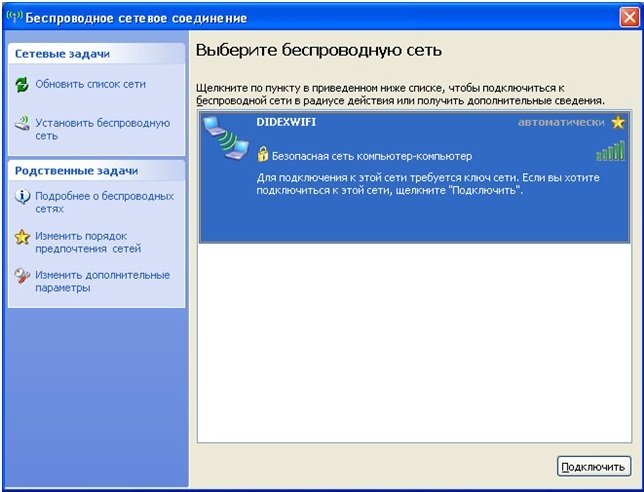
Теперь, можно сказать, что сеть готова, только толку от нее будет мало, потому что мы хотим с КПК попадать в Интернет. Для этого, в этом же окне снова нажимаем «Изменить дополнительные параметры».
9. В открывшемся окне переходим в закладку «Дополнительно».
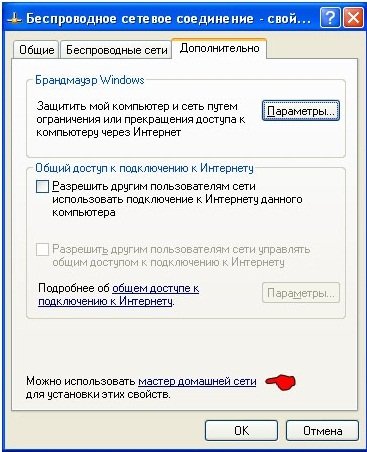
Выбираем пункт «Мастер домашней сети».
10. Жмем далее.

11. Жмем далее.
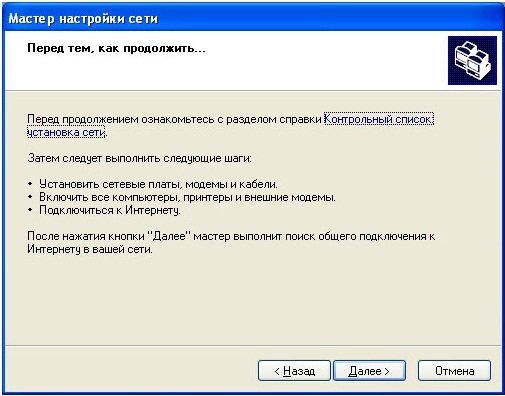
12. Отмечаем галочкой «Игнорировать отключенное сетевое оборудование». Оно отключено, так как мы к нему еще не подключили наш КПК. Жмем далее.
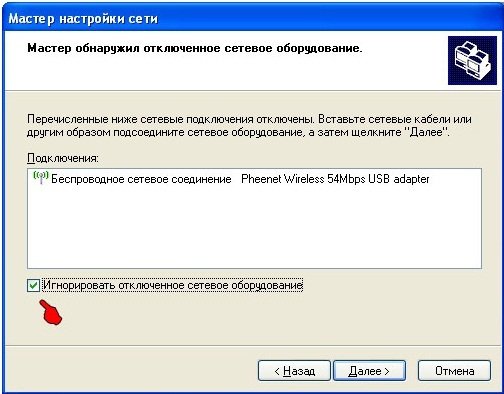
13. Здесь выберите тот параметр, что подходит вам. У меня подсоединение к Интернет происходит через локальную сеть и VPN, поэтому я выбрал верхний пункт. Скорее всего, вам подойдет тоже самое.
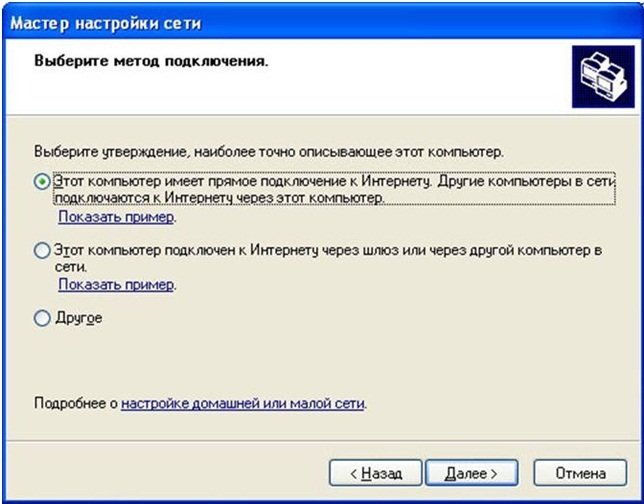
14. Мастер настройки предлагает выбрать подсоединение к Интернет. Выбираем, жмем «Далее».
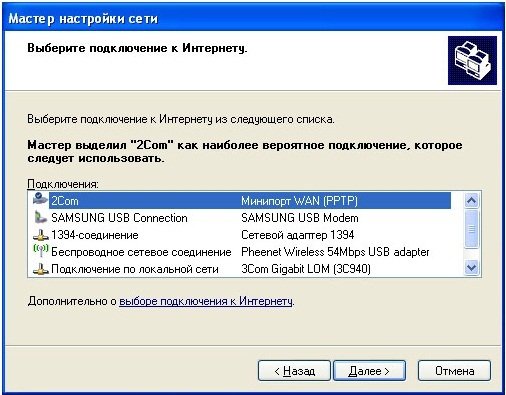
15. Отмечаем галочкой «Беспроводное сетевое соединение» и жмем «Далее».
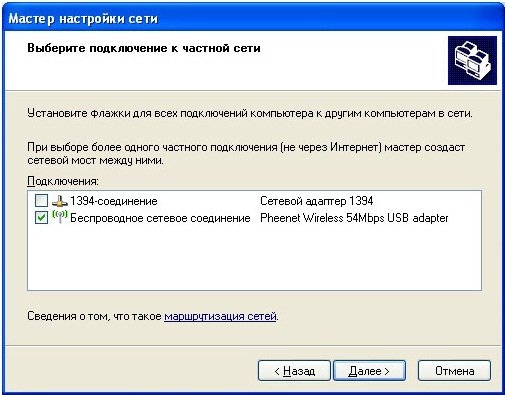
16. Здесь вы вольны вводить что хотите или параметры вашей локалки. Жмем «Далее».
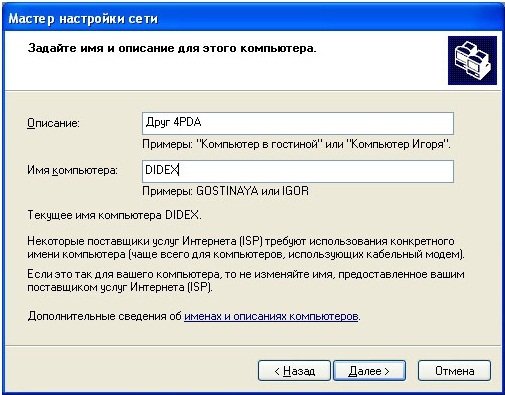
17. Вводим название рабочей группы и жмем «Далее».
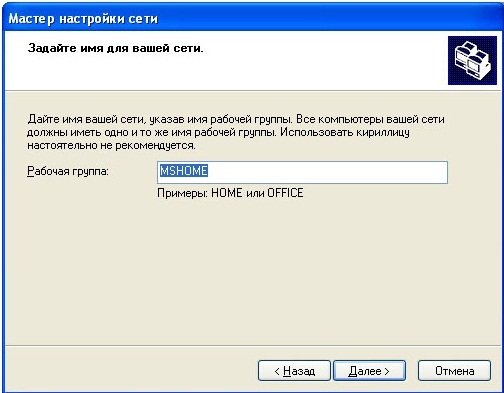
18. Выбираем «Отключить общий доступ», потому что если понадобиться, можно включить позже. Жмем «Далее».
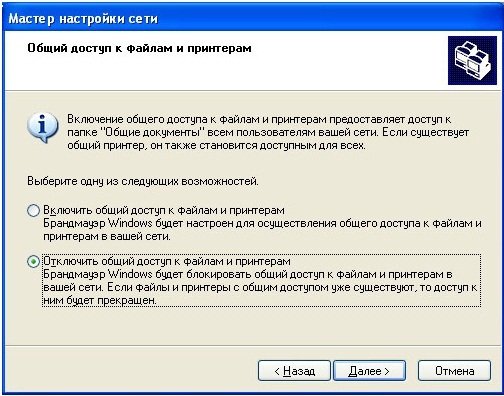
19. Жмем «Далее».
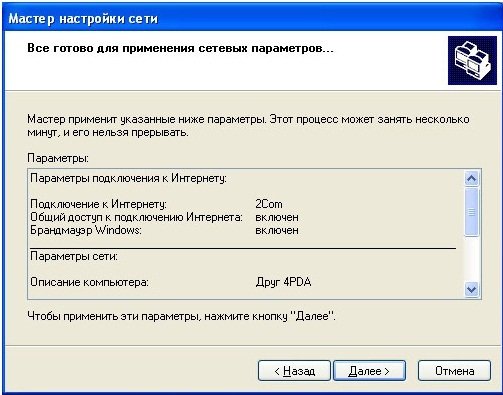
20. Выбираем пункт «Просто завершить работу мастера» и жмем «Далее».
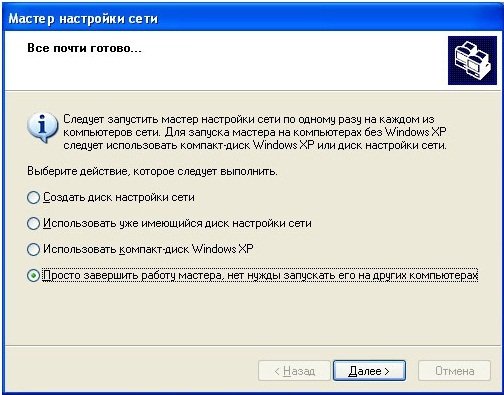
21. Жмем кнопку «Готово». После этого, компьютер предложит перезагрузиться. Соглашаемся.
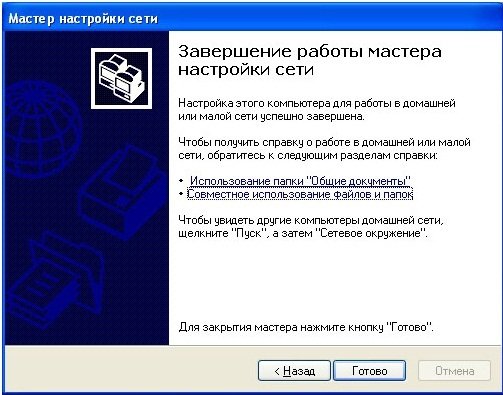
Ну что же, после перезагрузки, наш компьютер полностью готов объединиться беспроводной сетью с КПК, ноутбуком, телефоном и поделиться с ним доступом в Интернет.
Настройка Windows Vista
Чтобы использовать ноутбук под управлением Windows Vista в качестве точки доступа Wi-Fi, необходимо выполнить несколько простых шагов для настройки сетевого оборудования.
Откройте «Центр управления сетями и общим доступом».
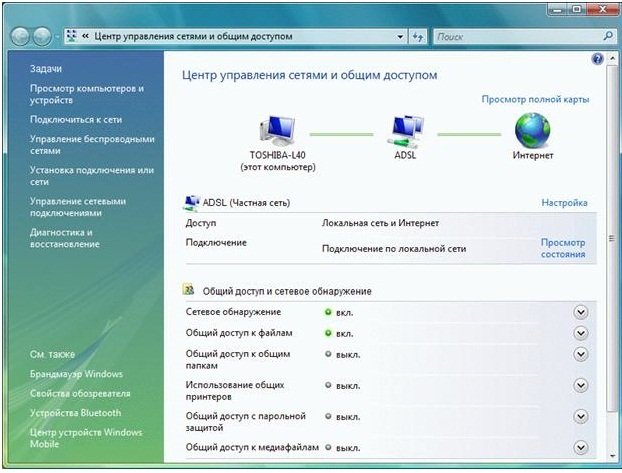
Затем откройте закладку «Управление беспроводными сетями».
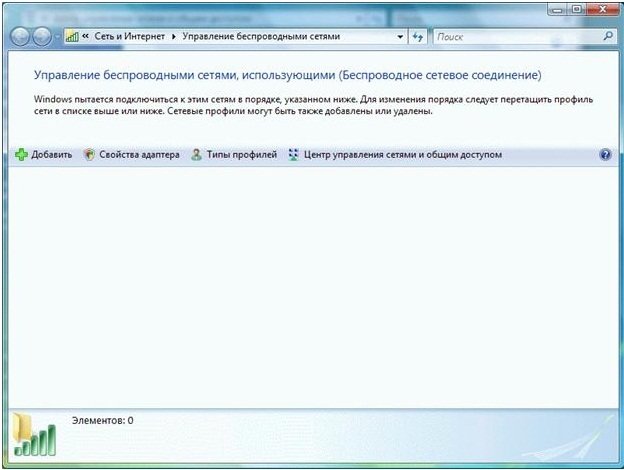
Выберите «Добавить» и создайте сеть типа «компьютер-компьютер».
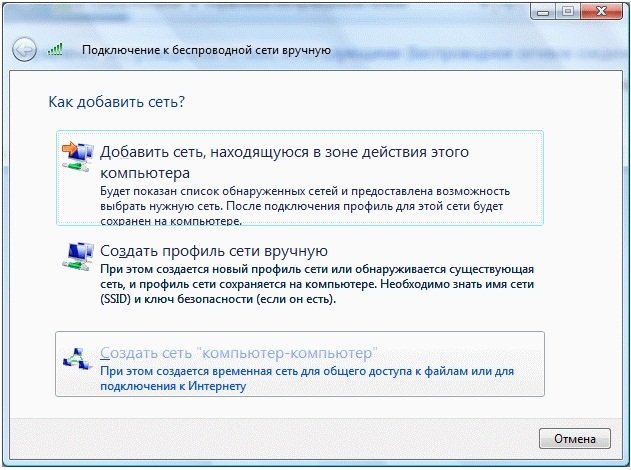
Введите название сети (SSID), например WF-HOME, выберите тип безопасности WEP (позже его можно будет изменить на WPA в свойствах беспроводной сети) и введите ключ безопасности (5 или 13 символов). Также отметьте галочку «Сохранить параметры этой сети».

Не включайте «Общий доступ к подключению к Интернету», это не даст создать сетевой мост на втором этапе настройки сети.
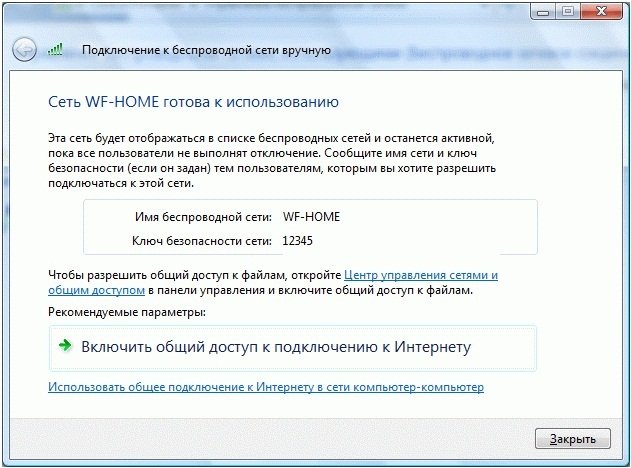
Первый этап закончен. Беспроводная сеть создана.
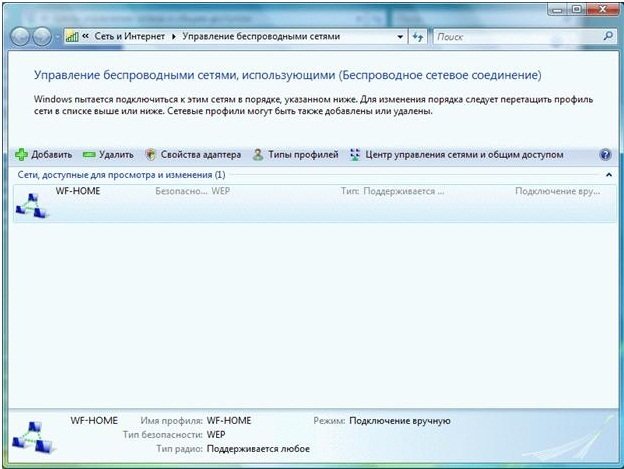
На втором этапе нужно дать доступ этой сети к Интернету. Для этого нужно соединить обе сети (беспроводную и локальную) сетевым мостом. Откройте «Центр управления сетями и общим доступом» а затем откройте закладку «Управление сетевыми подключениями». Удерживая кнопку Ctrl, выделите беспроводное сетевое подключение и подключение к Интернету, а затем щелкните правой кнопкой на любом из них и выберите «Настройка моста».
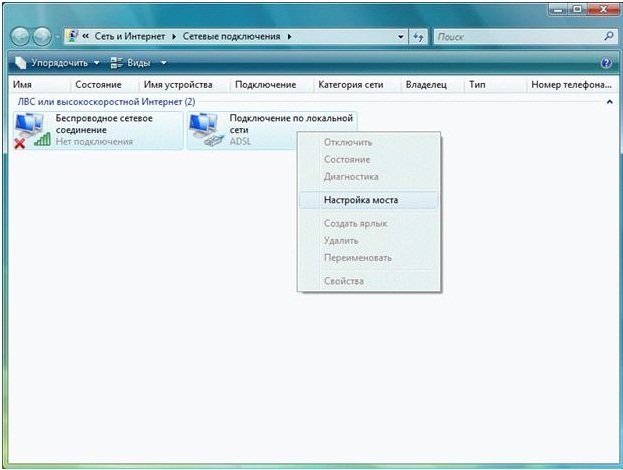
Подождите, пока система создаст и настроит сетевой мост.
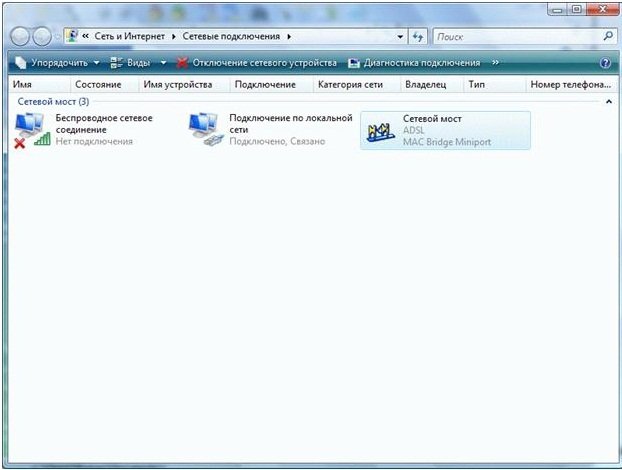
Если создать сетевой мост не удается, проверьте, чтобы в свойствах сетевых подключений, которые будут входить в сетевой мост, не был включен «Общий доступ к подключению к Интернету».
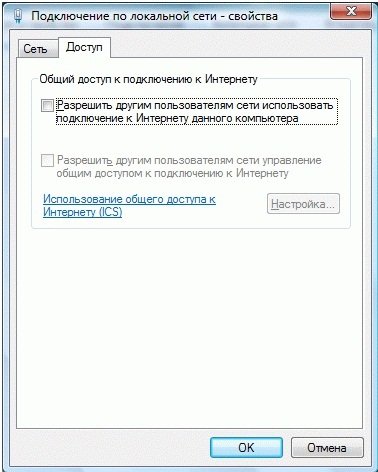
Все. Точка доступа готова к работе.
Теперь можно включить на своем коммуникаторе Wi-Fi, и после обнаружения сети ввести ключ безопасности. После авторизации коммуникатор готов к работе в Интернете.
Если коммуникатор не находит вашу беспроводную сеть, убедитесь, что созданная беспроводная сеть включена. Откройте «Центр управления сетями и общим доступом». Закладка «Подключиться к сети».
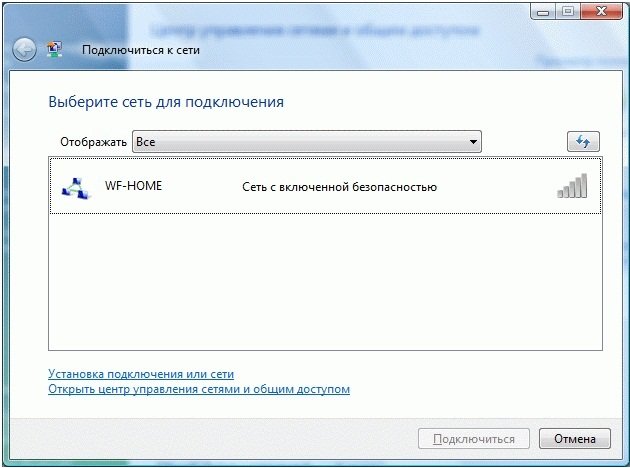
Если сеть выключена – включите ее двойным щелчком.
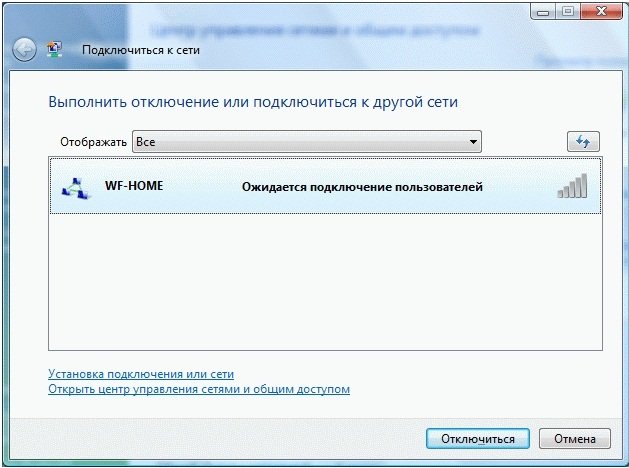
Сеть должна перейти в режим «Ожидание подключения пользователей».
